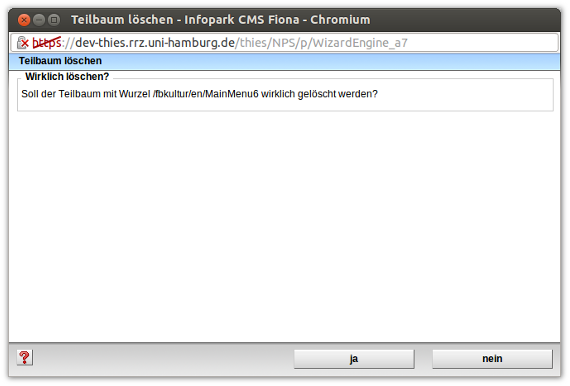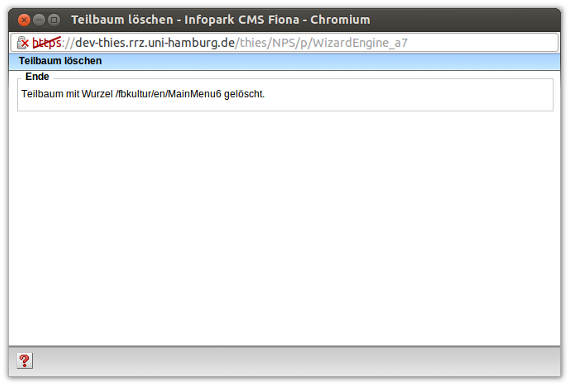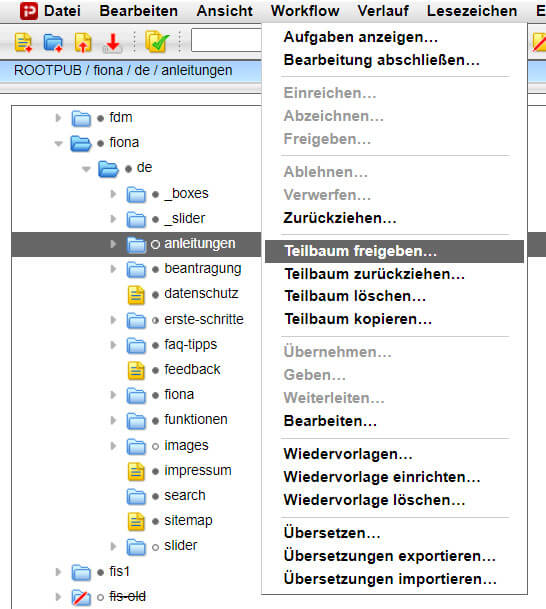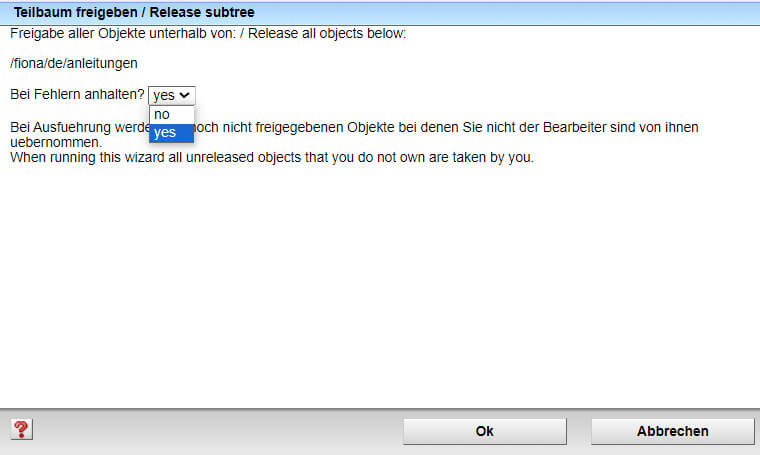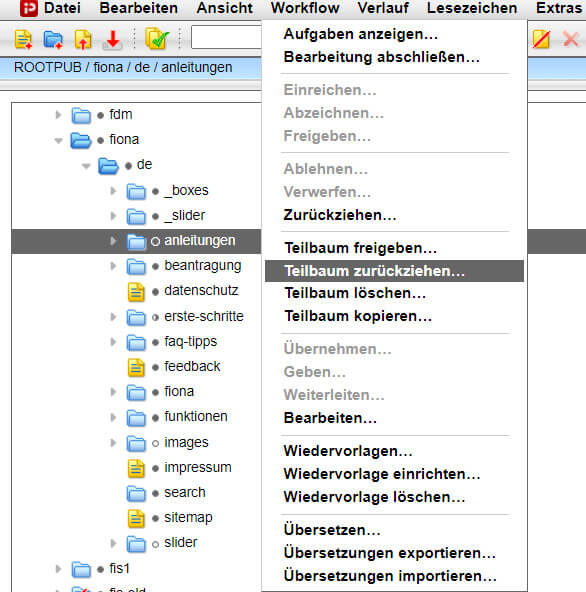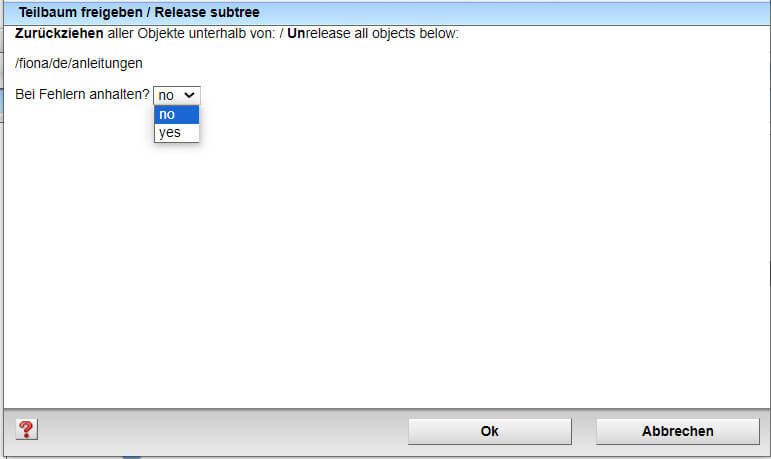Teilbaum kopieren, löschen, freigeben, zurückziehen
Hinweis
Dies sind erweiterte Kopier-, Lösch- und Freigabefunktionen
Die erweiterten Funktionen beziehen sich auf ganze Teilbäume. Teilbäume sind in diesem Fall Ordner mit Unterordnern und darin enthaltenen Ordnern/Dokumenten. Alle unterhalb des ausgewählten Ordners liegenden Objekte werden kopiert, gelöscht oder freigegeben.
Diese beiden Optionen ersetzen nicht die normalen Kopier- , Lösch- oder Freigabevorgänge über die Buttons  ,
,  bzw. über das Menü "Workflow" -> "Freigeben", die nur einzelne Dateien/Ordner betreffen.
bzw. über das Menü "Workflow" -> "Freigeben", die nur einzelne Dateien/Ordner betreffen.
Mit den Optionen Teilbaum kopieren, Teilbaum löschen, Teilbaum freigeben, Teilbaum zurückziehen gibt es die Möglichkeit, vollständige Teilbäume, also Ordner rekursiv zu kopieren, zu löschen oder freizugeben.
Dazu gehen Sie wie folgt vor:
- Wählen Sie den zu kopierenden, zu löschenden, freizugebenden oder zurückzuziehenden Ordner.
- Öffnen Sie das Workflow-Menü.
- Klicken Sie auf Teilbaum kopieren, Teilbaum löschen, Teilbaum freigeben oder Teilbaum zurückziehen.
- Folgen Sie den Anweisungen.

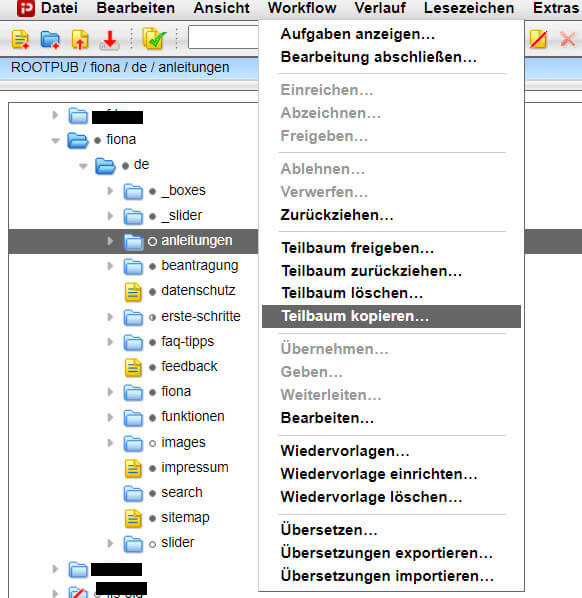
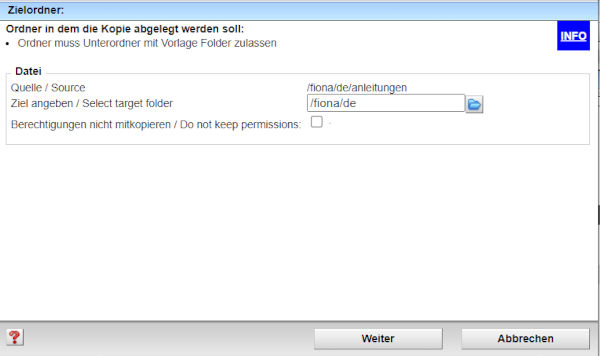
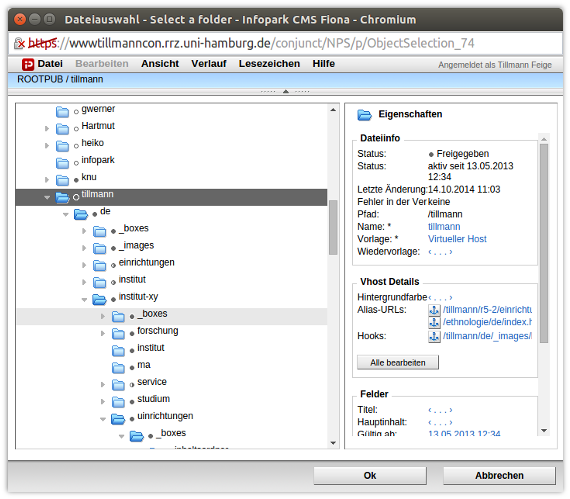
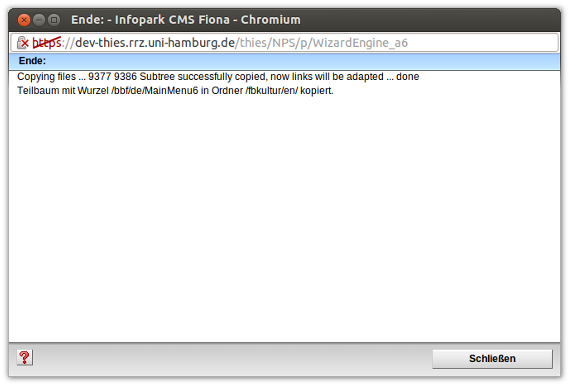
 , damit diese auch angezeigt werden.
, damit diese auch angezeigt werden.