Kalender konfigurieren
Hinweis
Um eine Kalendergruppe im Termintool zu verwalten, loggen Sie sich unter dieser URL ein. Dafür muss Ihre Kennung für das Tool freigeschaltet sein. Ist das nicht der Fall, wenden Sie sich an andere Administratorinnen und Administratoren der Kalendergruppe, damit diese Ihre Kennung eintragen. Falls Ihre Kalendergruppe noch nicht im Termintool vertreten ist, folgen Sie zuerst der Anleitung Kalendergruppe anlegen.
Kalender erstellen
Für jede Kalendergruppe können mehrere Kalender erstellt werden. Kalender können z.B. Sprechstundentermine oder Räume sein. Es muss mindestens ein Kalender erstellt werden, um Termine vergeben zu können.
Um einen neuen Kalender zu erstellen, wechseln Sie im Termintool in den Reiter „Kalender“ und klicken Sie danach auf den Button „Kalender erstellen“. Es öffnet sich ein Formular, in dem Sie die Informationen des Kalenders eintragen können. Die mit einem * gekennzeichneten Felder sind Pflichtfelder.

Sie können den Kalender nach Ihren Bedürfnissen konfigurieren.
Kalender aus einer Vorlage erstellen
Alternativ können Sie auch eine bestehende Vorlage nutzen und modifizieren.
Wählen Sie dafür im Reiter „Kalender“ oben rechts den Button „Kalender aus Vorlage erstellen“. Hier können Sie sich bei der gewünschten Vorlage über „Anzeigen“ die vorgeschlagenen Einstellungen ansehen. Wenn Sie auf „Kalender aus Vorlage erstellen“ klicken, können Sie einen eigenen Namen vergeben und die Konfiguration anpassen.
Denken Sie bitte insbesondere daran, die Angaben unter „Datenschutz“ sowie das Impressum im Mailtext anzupassen.
Kalenderfelder
Nachfolgend finden Sie eine Erklärung zu jedem einzelnen Feld. Falls Sie ein bestimmtes Feld suchen, können Sie die Inhaltangabe nutzen, um zur entsprechenden Feldgruppe zu gelangen.
Allgemein
| Feld | Erklärung |
| Name (DE) (Pflichtfeld) | Geben Sie dem Kalender einen ausdrucksstarken Namen. Vermeiden Sie kryptische Bezeichnungen wie „doktoranden_bib“ und schreiben Sie stattdessen besser „Arbeitsplätze für Doktoranden“. Der Name wird den Nutzerinnen und Nutzern angezeigt. |
| Name (EN) (Pflichtfeld) | Geben Sie dem Kalender einen entsprechenden englischen Namen. |
| Position (Pflichtfeld) | Hier können Sie die Reihenfolge der Kalender innerhalb Ihrer Kalendergruppe festlegen. |
| E-Mail-Adresse für Buchungsbenachrichtigungen an Organisator | An diese E-Mail-Adresse wird eine Buchungsbenachrichtigung geschickt. |
Formularfelder
Hier können Sie festlegen, welche Angaben bei der Buchung abgefragt und welche davon obligatorisch sein sollen. Sie können die Formularfelder auch wieder löschen oder die Reihenfolge mit Drag-and-Drop ändern.
| Feld | Erklärung |
| Identifizierendes Formularfeld (Pflichtfeld) |
Um zu verhindern, dass einzelne Personen eine Vielzahl von Buchungen vornehmen, können Sie die Anzahl der Buchungen pro Person in einem bestimmten Zeitraum begrenzen. Hier müssen Sie festlegen über welches Formularfeld diese Validierung stattfinden soll. Existiert kein Formularfeld mit dem hier ausgewählten Attribut, kann die Kalendererstellung nicht abgeschlossen werden. Die Anzahl und den Zeitraum legen Sie unter „Buchungsoptionen” fest. |
| Textfeld | |
| Name (Pflichtfeld) | Hier können Sie im Menü den Namen des Feldes auswählen. Die Bezeichnungen können nicht weiter angepasst werden. |
| Pflichtfeld | Wenn Sie diesen Haken setzen, muss dieses Feld ausgefüllt werden |
| Platzhaltertext (DE) | Hier können Sie die beispielhafte Vorbelegung ädnern. |
| Platzhaltertext (EN) | |
Texte
| Feld | Erklärung |
| Kalender | |
| Handlungsaufforderung Kalender (DE) (Pflichtfeld) | Hier können Sie den Text anpassen, der direkt über dem Kalender angezeigt wird. |
| Handlungsaufforderung Kalender (EN) (Pflichtfeld) | Hier können Sie den Text anpassen, der direkt über dem Kalender auf der englischen Seite angezeigt wird. |
| Anmerkung für Bestätigungsseite (DE) | Nach erfolgreicher Terminbuchung kann den Nutzer:innen auf der Bestätigungsseite ein kurzer Text angezeigt werden, den Sie hier angeben können. Der restliche Inhalt der Bestätigungsseite ist mit der Bestätigungsmail identisch und kann über die E-Mail-Vorlagen geändert werden. |
| Anmerkung für Bestätigungsseite (EN) | Geben Sie die einleitende Anmerkung hier auf Englisch für die englische Bestätigungsseite an. |
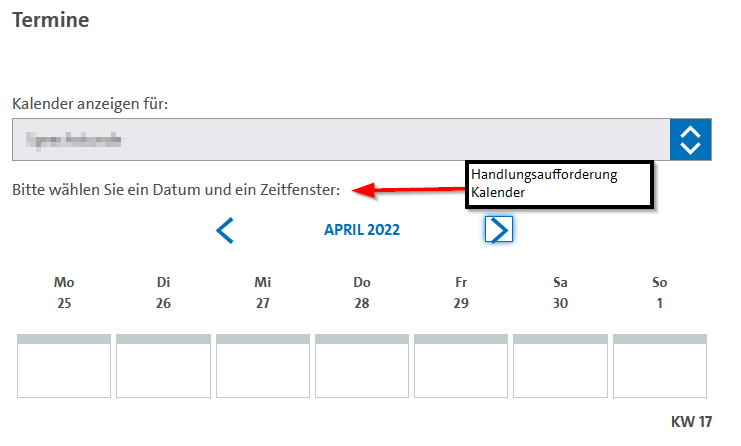
Bestätigungs-E-Mail
| Feld | Erklärung |
| Bestätigungs-E-Mail | |
| Betreff (DE) (Pflichtfeld) | Hier können Sie den Betreff der Bestätigungsmail angeben. |
| Betreff (EN) (Pflichtfeld) | Tragen Sie hier den gewünschten Betreff auf Englisch ein. |
| E-Mailtext (DE) | Geben Sie hier den Inhalt der Bestätigungsmail an, die den Nutzern nach erfolgreicher Terminbuchung zugeschickt wird. Der Inhalt der Bestätigungsmail wird auch auf der Bestätigungsseite angezeigt. |
| E-Mailtext (EN) | Geben Sie den Inhalt der Bestätigungsmail hier auf Englisch an. |
| iCal | |
| Beschreibung (DE) (Pflichtfeld) | Hier können Sie eine Beschreibung für den iCal-Kalender-Eintrag festlegen. |
| Beschreibung (EN) (Pflichtfeld) | Geben Sie die gewählte Beschreibung auf Englisch an. |
| Ort (DE) (Pflichtfeld) | Geben Sie hier den Ort der Veranstaltung an. |
| Ort (EN) (Pflichtfeld) | Hier müssen Sie den Ort nochmal auf englisch angeben. |
| Betreff (DE) (Pflichtfeld) | Hier können Sie den Betreff des iCal-Kalender-Eintrages angeben. |
| Betreff (EN) (Pflichtfeld) | Tragen Sie hier den gewünschten Betreff auf Englisch ein. |
Buchungsoptionen
| Feld | Erklärung |
| Zugangsbeschränkungen | |
| Login mit B-Kennung erforderlich? | Wenn Sie den Haken setzen, wird bei der Auswahl der Termine eine B-Kennung-Anmeldung durchgeführt. |
| Nur für diese Benutzergruppe | Hier können Sie die Buchung der Termine auf Benutzergruppen beschränken. |
| Regeln für die Buchung | |
| Erlaubte Reservierungen pro Person (Pflichtfeld) |
Um zu verhindern, dass einzelne Personen eine Vielzahl von Buchungen vornehmen, können Sie die Anzahl der Buchungen pro Person in einem bestimmten Zeitraum begrenzen. Legen Sie in diesem Feld die Anzahl der erlaubten Reservierungen fest. Im nächsten Feld kann der Zeitraum festgelegt werden, in dem diese Begrenzung gilt. Die Validierung erfolgt über das von Ihnen ausgewählte „Identifizierendes Formularfeld*” im Bereich „Formularfelder” |
| pro Zeitraum (Pflichtfeld) | Legen Sie hier den Zeitraum fest, in dem die Begrenzung gilt. Sie können zwischen Kalendertag, Kalenderwoche und Alle Zeit wählen. Auf dem Screenshot wurde die Gruppe so konfiguriert, dass jede Person pro Tag nur eine Reservierung vornehmen kann. |
| Früheste Reservierungsmöglichkeit (Tage vor Terminbeginn) | Geben Sie hier die Anzahl der Tage vor Terminbeginn ein, ab denen eine Buchung frühestens möglich sein soll. |
| Letzte Reservierungsmöglichkeit (Minuten vor Terminbeginn) | Geben Sie hier die Anzahl der Minuten vor Terminbeginn ein, bis zu denen eine Buchung zuletzt möglich sein soll. |
| Termin auch nach Beginn buchbar | Wenn Sie diesen Haken setzen, können auch noch Termine gebucht werden die bereits angefangen haben. |
| Termin während der Buchung für Nutzer reservieren | Wenn Sie diesen Haken setzen, wird beim Anklicken eines Termins dieser 4 Minuten lang für diese Person reserviert und kann nicht von anderen gebucht werden. |
| Ausgebuchte Termine ausblenden | Wenn Sie diesen Haken setzen, werden nicht mehr buchbare Termine nicht mehr für Nutzer und Nutzerinnen angezeigt. Andernfalls erscheint in der Terminüberischt „ausgebucht” bzw. „abgelaufen”. |
Datenschutz
| Feld | Erklärung |
| Datenverarbeitende Organisationseinheit (de) (Pflichtfeld) | Geben Sie hier den Namen der Stelle an, bei der Nutzer und Nutzerinnen ihr Einverständnis zur Verarbeitung ihrer angegebenen Daten widerrufen können. Der Inhalt dieses Feldes wird den Nutzern und Nutzerinnen im Datenschutz-Opt-In angezeigt. |
| Datenverarbeitende Organisationseinheit (en) (Pflichtfeld) | Falls der englische Name der datenverarbeitenden Stelle vom deutschen Namen abweicht, geben Sie ihn hier an. |
| Gruppenpostfach der datenverarbeitenden Organisationseinheit (Pflichtfeld) | Geben Sie hier die E-Mail-Adresse der datenverarbeitenden Stelle an. Es muss sichergestellt werden, dass die für die Terminbuchung Verantwortlichen stets hierüber erreichbar sind. Der Inhalt dieses Felds wird den Nutzern und Nutzerinnen im Datenschutz-Opt-In angezeigt. |
| Zweck der Datenverarbeitung (de) (Pflichtfeld) | Nennen Sie hier kurz den bzw. die Zweck(e), zu denen die von den Nutzer*innen angegebenen Daten verarbeitet werden. Der Inhalt dieses Felds wird den Nutzer*innen im Datenschutz-Opt-In angezeigt. |
| Zweck der Datenverarbeitung (en) (Pflichtfeld) | Nennen Sie hier den bzw. die Zweck(e) der Datenverarbeitung auf Englisch. |
| Datenlöschfrist (Tage nach Termin) (Pflichtfeld) | Geben Sie die Frist an, nach der die Daten, die ein Nutzer oder eine Nutzerin bei einer Buchung angegeben hat, gelöscht werden. Sie dürfen diese Daten nicht länger speichern als notwendig. Zum Beispiel kann es bei einem Termin vor Ort notwendig sein, die Daten zur eventuellen Nachverfolgung von Infektionsketten 28 Tage lang zu speichern. Bei einem digitalen Termin ist eine solche Notwendigkeit jedoch grundsätzlich nicht gegeben, hier müssen die Daten schon nach einem Tag gelöscht werden. Der Inhalt dieses Felds wird den Nutzern und Nutzerinnen im Datenschutz-Opt-In angezeigt. |
Nachdem Sie den Kalender erstellt haben, erscheint dieser in der Kalenderübersicht. Dort können die Kalender bearbeitet oder gelöscht werden.
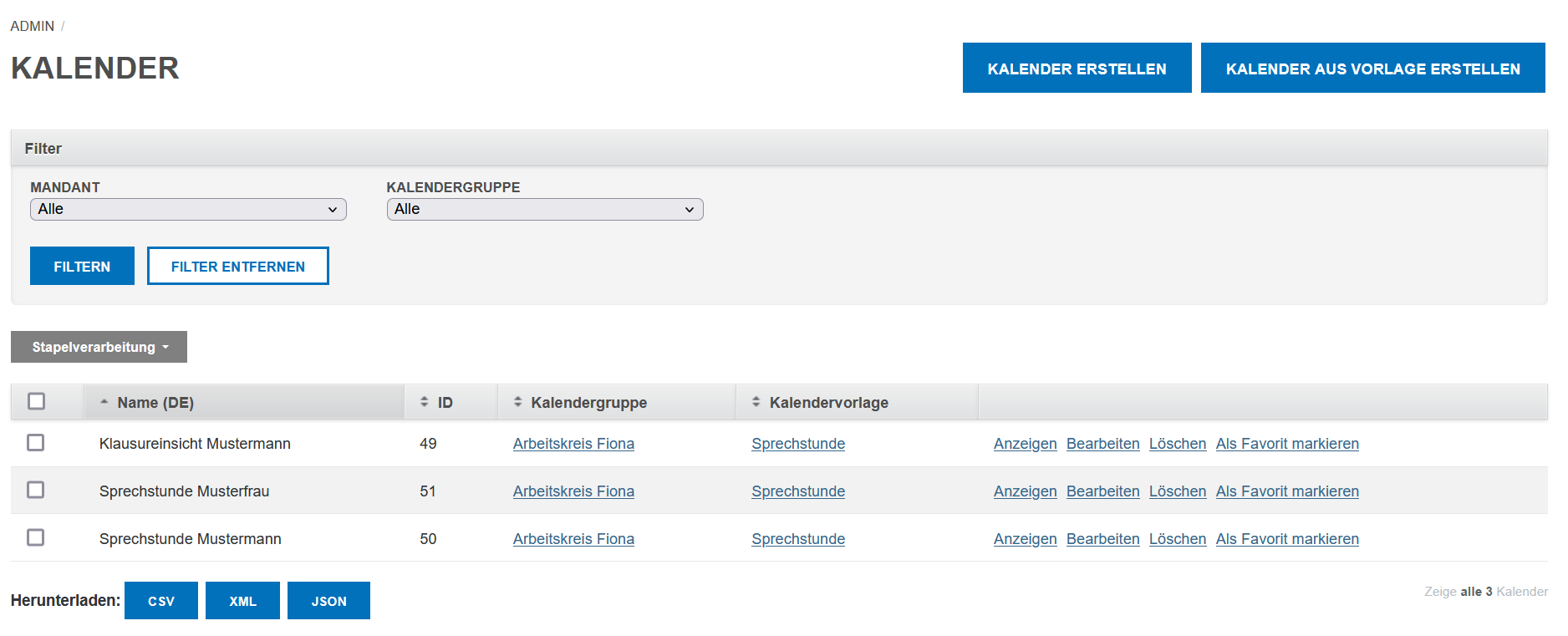
Termine erstellen
Für den erstellten Kalender können nun die buchbaren Termine erstellt werden. Für viele regelmäßige Termine empfiehlt sich die Möglichkeit Serientermine zu erstellen. Wechseln Sie auf die Seite „Kalender” und dann auf die Übersichtsseite des Kalenders indem Sie auf „Anzeigen” neben dem Kalendernamen klicken. Für einen Einzeltermin wechseln Sie auf die Seite „Termine“. Klicken Sie dort auf den Button „Termin erstellen“. Anschließend öffnet sich ein Formular, in dem Sie die Informationen für den Termin einstellen können. Die mit einem * markierten Felder sind Pflichtfelder.
Legen Sie den Zeitraum des Termins fest (z.B. wie lange ein Arbeitsplatz gebucht werden kann). Das Kontingent legt fest, wie viele Buchungen für diesen Termin entgegengenommen werden und richtet sich z.B. nach der Anzahl der verfügbaren Arbeitsplätze. Wenn das Kontingent erschöpft ist, können keine weiteren Buchungen vorgenommen werden.
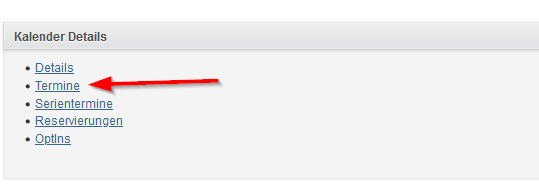
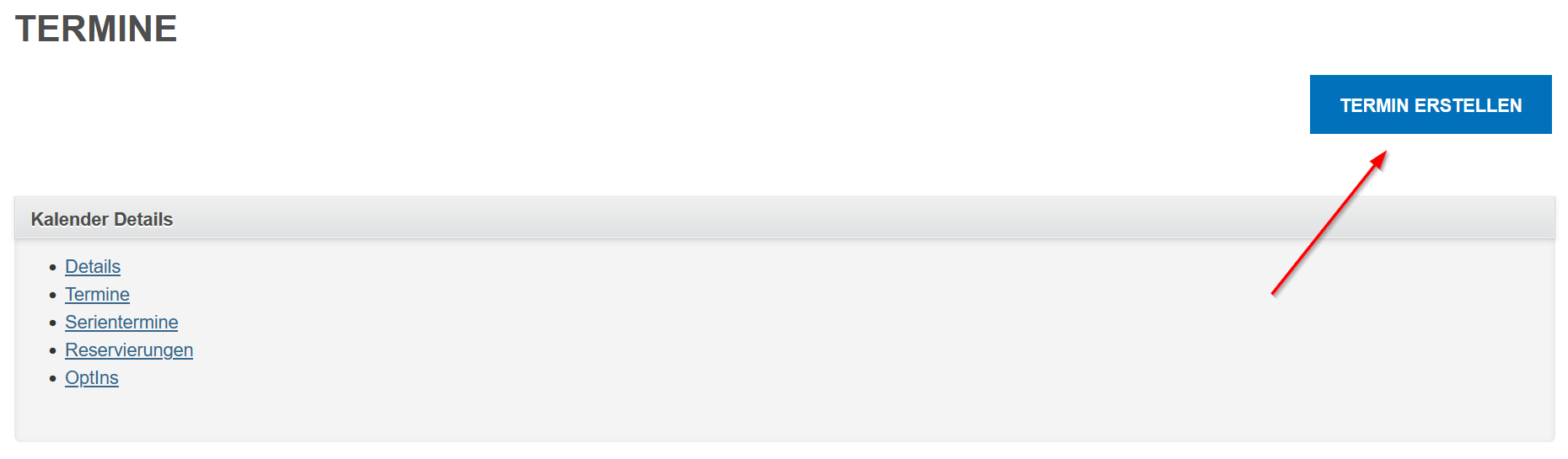
Wenn Sie den neuen Termin erstellt haben, können Sie ihn auf dieser Terminübersichtsseite sehen. Hier können Sie den Termin bearbeiten, löschen und manuell eine Reservierung vornehmen.
Serientermine erstellen
Ein Serientermin ist eine Möglichkeit schnell eine große Zahl von Einzelterminen zu erstellen. So können beispielsweise einfach viele Termine für die normalen Öffnungszeiten einer Bibliothek erstellt werden. Die Einzeltermine müssen dann nur noch in Sonderfällen bearbeitet werden, wenn z.B. ein Serientermin auf einen Feiertag fällt.
Um einen Serientermin zu erstellen, wechseln Sie in die Kalender-Ansicht und dann auf die Übersichtsseite des Kalenders indem Sie auf „Anzeigen” neben dem Kalendernamen klicken. Für einen Serientermin wechseln Sie auf die Seite „Serientermine“ und klicken Sie auf den Button „Serientermin erstellen“. Es öffnet sich ein Formular, in das Sie die Informationen zu dem Serientermin eingeben können. Die mit einem * gekennzeichneten Felder sind Pflichtfelder.
Legen Sie fest, wann ihr Termin beginnt und endet. Beide Werte stellen einerseits den Beginn der Serie dar und andererseits legen Sie die Uhrzeit fest, zu der der Termin stattfindet. Geben Sie außerdem den letzten Termin ein, nach diesem Datum endet die Serie. Innerhalb des festgelegten Zeitraums können Sie die Wochentage festlegen, an denen der Termin angeboten werden soll. Wie auch beim Einzeltermin können Sie das Kontingent festlegen. Sie haben zusätzlich die Möglichkeit den Serientermin in eine Anzahl Termine zu N Minuten zu unterteilen. So können Sie beispielsweise den Zeitraum automatisch in mehrere Termin à 30 Minuten unterteilen.
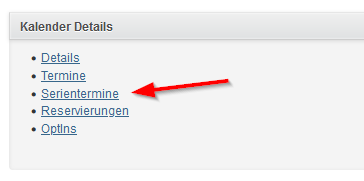
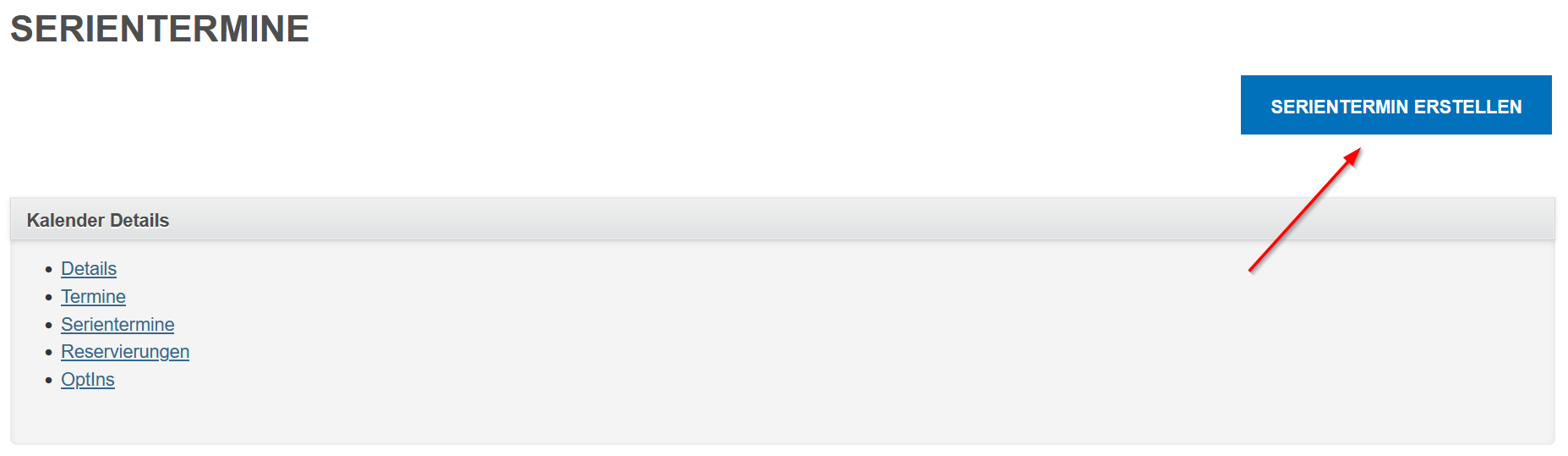
Wenn Sie einen Serientermin erstellt haben, erscheint er auf der Übersichtsseite der Serientermine. Außerdem wird für jeden Termin der Serie ein Einzeltermin erstellt, die Sie unter dem Menüpunkt „Termine“ einsehen können. Zum jetzigen Zeitpunkt können nur diese Einzeltermine bearbeitet werden. So können beispielsweise einzelne Termine der Serie an veränderte Öffnungszeiten der Bibliothek angepasst werden. Serientermine können momentan nur gelöscht werden.
Achtung: Werden Serientermine gelöscht, werden alle bereits getätigten Buchungen storniert und die Nutzer darüber informiert!
Reservierungen, Kalendergruppen, Kalender, Termine und Serientermine filtern und exportieren
Wollen Sie die Reservierungen des aktuellen Tages ausdrucken? Dafür bietet das Termintool die Möglichkeit, Datensätze zu filtern und herunterzuladen.
Datensätze können Reservierungen, Kalendergruppen, Kalender, Termine und Serientermine sein. Das Termintool bietet Ihnen die Möglichkeit, diese Datensätze auf den Übersichtsseiten nach verschiedenen Kriterien zu filtern. Außerdem können Datensätze als XML, CSV oder JSON Datei heruntergeladen werden.
Die Buttons dafür befinden sich am Seitenende unter der Tabelle mit den Datensätzen. Es werden immer nur die Dateien heruntergeladen, die gerade sichtbar sind.
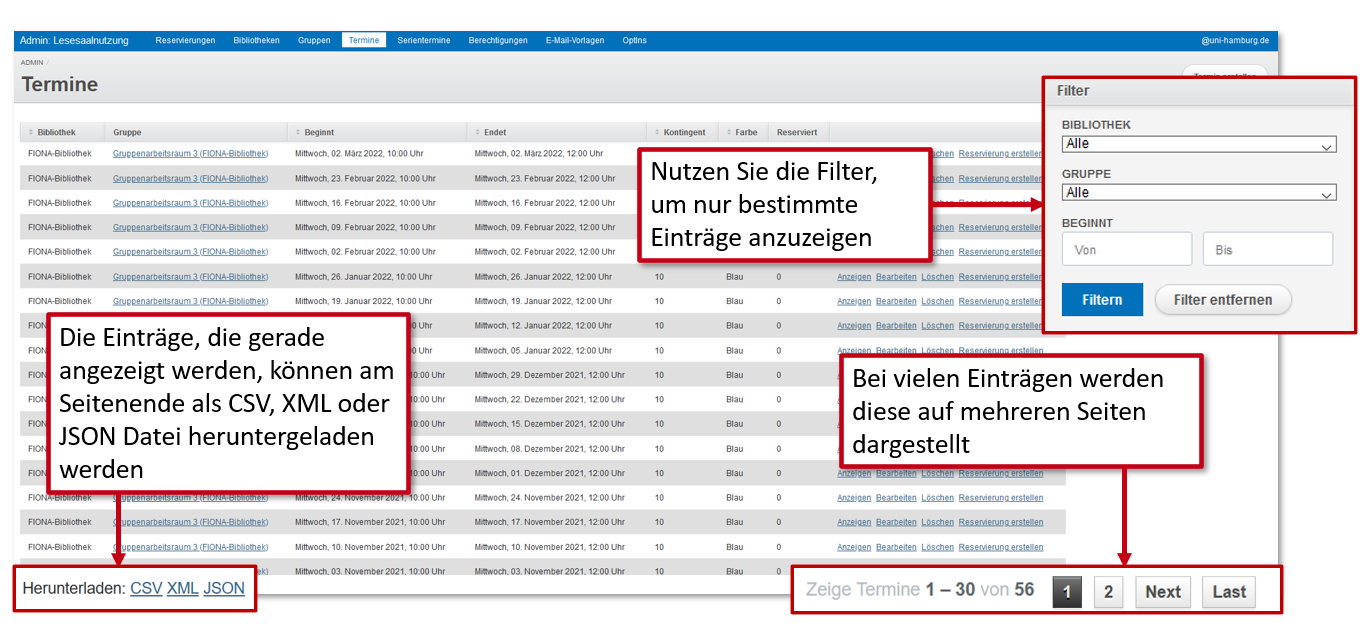
Neue Administratorinnen und Administratoren eintragen
Alle Kalendergruppen-Admins können die Berechtigungen Ihrer Kalendergruppe verwalten. Wechseln Sie dazu auf die Übersichtsseite der Kalendergruppen und dann über „Anzeigen” auf die Übersichtsseite Ihrer Kalendergruppe. Hier klicken Sie nun auf den Menüpunkt „Kalendergruppen-Berechtigungen”.
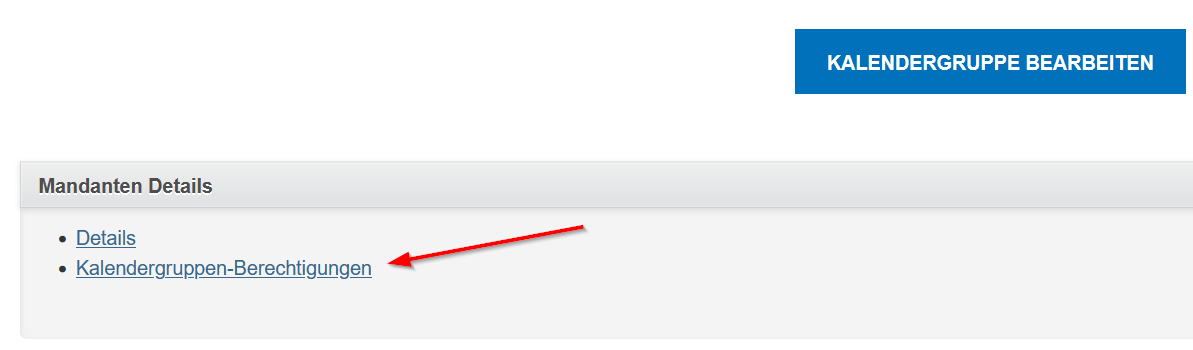
Hier sehen Sie alle Kennungen, die bereits Zugriff auf die Kalendergruppe haben. Sofern sich die Person schon im Tool angemeldet hat, wird Ihnen auch der entsprechende Name angezeigt.
Sie haben auf dieser Übersichtsseite die Möglichkeit, Kennungen zu löschen und zu bearbeiten. Um eine neue Kennung hinzuzufügen, klicken Sie auf den Button „Kalendergruppen-Berechtigung erstellen“. In der neuen Ansicht müssen Sie die Benutzerkennung der Person einfügen und auswählen, welche Rechte diese Person erhalten soll. Nach einem Klick auf „Kalendergruppen-Berechtigung anlegen“ ist die Kennung für die Kalendergruppe freigeschaltet.
Rechte erklärt:
Benutzer: Kann nur Reservierungen lesen und exportieren.
Redakteur: Kann zusätzlich Termine anlegen und bearbeiten.
Chefredakteur: Kann zusätzlich alle Kalender verwalten und neue Kalender anlegen.
Admin: Kann zusätzlich die Rechte der Kalendergruppe verwalten. Die Rolle des Kalendergruppen-Admins kann nur vom Mandanten-Admin vergeben werden.
Hinweis:
Wenn Sie Fragen zur den Berechtigungen haben, wenden Sie sich bitte an Abteilung 2 (online-redaktion@uni-hamburg.de( online-redaktion"AT"uni-hamburg.de)).
Wie geht es weiter?
Sie sind jetzt in der Lage Ihre Kalendergruppe zu verwalten, Kalender und Termine anzulegen und neue Kennungen für Ihre Kalendergruppe freizuschalten. Sie können nun Ihre Kalendergruppe publizieren und in FIONA einbinden.
