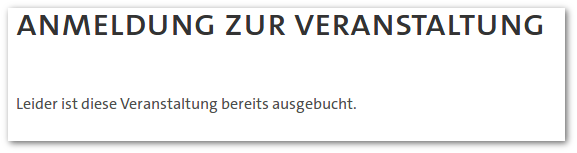Mailformular
In diesem Beispiel wird Schritt für Schritt ein Mail-Formular angelegt und erklärt, mit dessen Hilfe sich Studierende zu einer Veranstaltung anmelden können.
Vorwissen
- neue Ordner und Dokumente anlegen
- Vorlagen auswählen
- Vorschau öffnen
- Felder bearbeiten
Wenn Ihnen dieses grundlegende Vorwissen im Umgang mit FIONA fehlt, sollten Sie sich die Ersten-Schritte ansehen, oder eine FIONA-Schulung besuchen.
Hinweis: Es werden immer nur die gerade benötigten Funktionen beschrieben. Wenn Sie ganz genau wissen wollen, wie eine Vorlage des Mailformulars funktioniert, sehen Sie sich einfach die Vorlagen-Dokumentation an (Links zu den einzelnen Dokumentationen finden Sie in der rechten Spalte).
Inhalt
1. Grundstruktur aufbauen
Das Mailformular soll auf der Seite „Studium“ erscheinen. Dazu muss zuerst ein Ordner für Boxen (_boxes) unterhalb des Ordners „studium“ angelegt werden (wie einzelne Vorlagen angelegt werden können, steht immer in der verlinkten Vorlagendokumentation).
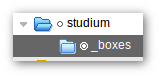
Danach wird unterhalb des _boxes-Ordners ein neuer Ordner mit der Vorlage Mail-Formular erstellt. Er bekommt den Namen „mailformular“ und dient als Container für alle Elemente des Formulars, wie Auswahl- oder Textfelder. Außerdem werden hier die Einstellungen für die Mailkommunikation festgelegt.
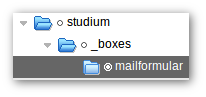
Jetzt werden die wichtigsten Einstellungen in diesem Ordner vorgenommen und die Empfänger E-Mail Adresse sowie der Zweck der Datenverarbeitung angegeben. Das erste dieser beiden Pflichtfelder legt fest, an welche E-Mail-Adresse die E-Mails versendet werden, die die Nutzer des Formulars absenden. Der Zweck der Datenverarbeitung muss aus datenschutzrechtlichen Gründe angegeben werden. Nähere Information dazu sind hier zu finden.
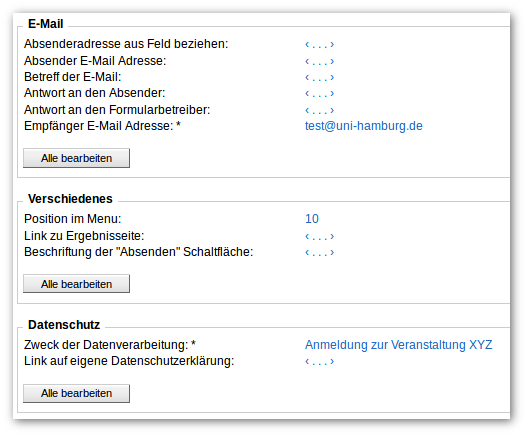
In der Vorschau ergibt sich jetzt folgendes Bild des Mail-Formulars:
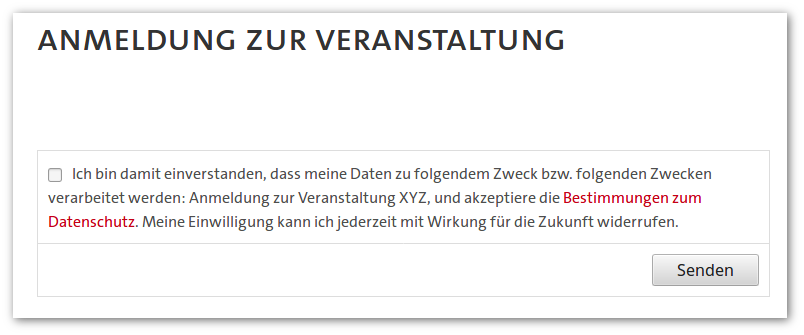
2. Formularfelder anlegen
Am Anfang steht immer die Frage, welche Daten von dem Mailformular abgefragt werden sollen. In unserem Beispiel sollen sich die Studierenden zu der Veranstaltung mit Ihrem Namen und ihrer Matrikelnummer anmelden. Außerdem müssen sie eine E-Mail-Adresse als Kontaktmöglichkeit angeben und festlegen, welche Programmpunkte sie besuchen werden.
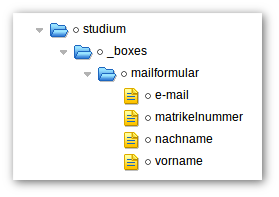
Jedes Feld kann in FIONA durch ein Dokument unterhalb des Mailformulars angelegt werden. Das Dokument muss zu den abgefragten Daten passen. Für die Felder „Vorname“, „Nachname“, „Matrikelnummer“ und „E-Mail-Adresse“ legen wir deshalb vier Dokumente der Vorlage Textfeld unterhalb von „mailformular“ an.
In der Feldbeschriftung tragen wir nun noch für jedes Textfeld eine Beschriftung ein (z.B. „Vorname“) und über das Feld Position im Menu legen wir die Reihenfolge der Felder fest. Das Feld mit der niedrigeren Position steht ganz oben.
- „vorname“ erhält die Position 5
- „nachname“ erhält die Position 10
- „e-mail“ erhält die Position 15
- „matrikelnummer“ erhält die Position 20
Durch den Abstand in der Nummerierung können wir später noch Elemente dazwischen einordnen.
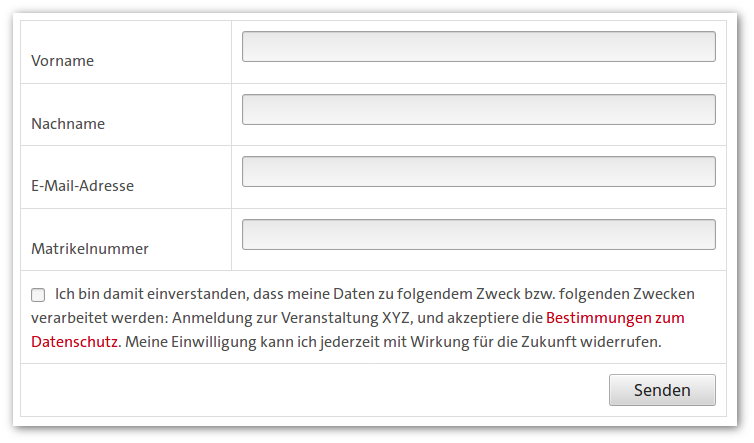 Die Textfelder des Mailformulars sind nun sortiert.
Die Textfelder des Mailformulars sind nun sortiert.Validierungen
Bei den Feldern wollen wir sichergehen, dass sie ausgefüllt werden, und dass die Eingabe dem richtigen Format entspricht (eine Matrikelnummer besteht z.B. nur aus Zahlen und hat sieben Stellen). Für jedes Textfeld können wir diese Dinge in der Feldgruppe Validierungen einstellen. Wir stellen deshalb bei allen Textfeldern das Feld
- muss angegeben werden auf „yes“.
Für „e-mail“ stellen wir außerdem
- muss E-Mail Adresse sein auf „yes“.
Etwas komplizierter ist es bei der Matrikelnummer. Dort müssen wir im Feld muss Format entsprechen das benötigte Format manuell festlegen. Dies geschieht mithilfe eines regulären Ausdrucks. Reguläre Ausdrücke legen fest, wie eine Zeichenkette genau aussehen soll, so soll die Matrikelnummer beispielsweise aus genau sieben Zahlen zwischen 1 und 9 bestehen. Keine Leerzeichen, keine Buchstaben. Das erreichen wir mit folgendem regulären Ausdruck:
^[1-9]{7}$
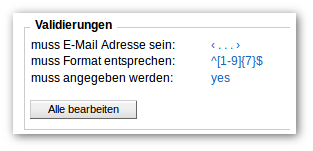
Dieser Ausdruck hat folgende Bedeutung: Zwischen dem Anfang (^) und dem Ende ($) der Zeichenkette soll siebenmal ({7}) eine Ziffer zwischen 1 und 9 ([1-9]) stehen.
Hinweis: Im Internet gibt es viele Tutorials zu regulären Ausdrücken, mit deren Hilfe Sie auf jedes beliebige Format testen können.
Auswahlfeld
Jetzt benötigen wir noch ein Auswahlfeld, mit dessen Hilfe ein Programmpunkt ausgewählt werden kann. Wir gehen dazu ganz ähnlich vor, wie bisher: Unterhalb von „mailformular“ erstellen wir ein Dokument mit der Vorlage Auswahlfeld. Wir füllen die Felder wie folgt aus:
- Feldbeschriftung: „Welche Programmpunkte wollen Sie besuchen?“
- Position im Menü: „25“
So erscheint die Auswahl unterhalb der Matrikelnummer. Die einzelnen Programmpunkte fügen wir unter Optionen zur Auswahl ein. Jeder Punkt steht in einer eigenen Zeile. Zuletzt stellen wir das Feld
- Mehrfachauswahl möglich auf „no“.
So stellen wir sicher, dass man sich nur zu einem der Programmpunkte anmelden kann.
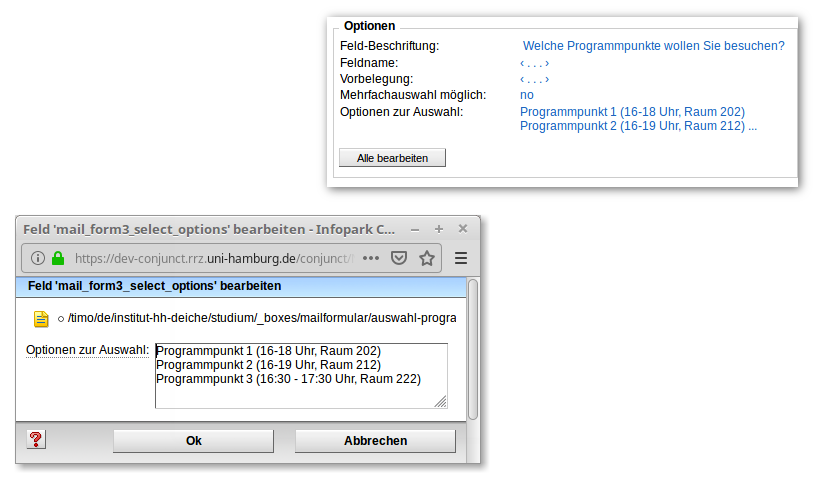
Äußerlich ist das Mailformular jetzt fertig. In der Vorschau können wir uns das Ergebnis ansehen. Das Mailformular funktioniert sogar schon sehr rudimentär: Die Felder können ausgefüllt werden und E-Mails werden an die zu Beginn festgelegte E-Mail-Adresse verschickt.
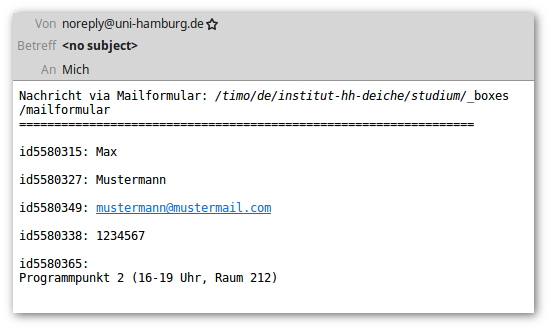
Die E-Mails sehen allerdings noch alles andere als gut aus: Es gibt noch keinen Betreff und für die einzelnen Felder wird noch kein Name angezeigt, sondern nur eine ID. Als nächstes müssen wir also die verschickten Mails verbessern. Es wäre außerdem gut, wenn die Absenderinnen und Absender des Formulars eine kurze Bestätigungsmail bekommen, damit sie wissen, dass Sie Ihre E-Mail-Adresse richtig eingegeben haben.
3. E-Mails gestalten
Um die E-Mails zu gestalten, werden wir Daten verwenden, die die Nutzer vorher im Formular eingegeben haben. Beispielsweise benutzen wir die E-Mail-Adresse aus dem Textfeld „e-mail“, um an diese Adresse eine Antwortmail zu verschicken.
Oft benötigen wird die ID des Feldes, um auf die Daten zuzugreifen. Die ID jedes Objektes in FIONA findet sich rechts oben im Eigenschaftsbereich, neben dem INFO-Button.
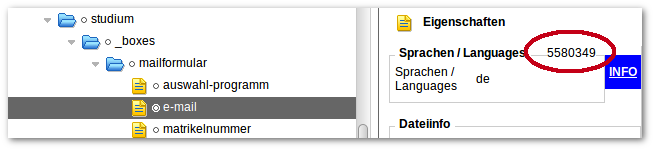
Bestätigungsmail
Zuerst gestalten wir eine Bestätigungsmail an Formularabsender. Dafür müssen wir verschiedene Angaben im „mailformular“ machen. Im Feld Absenderadresse aus Feld beziehen verlinken wir das Objekt „e-mail“. So weiß das System, an welche E-Mail-Adresse die Bestätigungsmail gesendet werden soll (an dieser Stelle ist noch keine ID notwendig). Danach legen wir den Betreff der E-Mail fest. Dieser Betreff wird auch für die E-Mail an den Formularbetreibenden verwendet. Dazu füllen wir das Feld Betreff der E-Mail wie folgt aus:
Bestätigung der Anmeldung zum #{5580365}
Die Zahl ist die ID des Feldes „auswahl-programm“. Durch die Verwendung der Zeichenfolge „#{ID}“ wird im Betreff an dieser Stelle die Auswahl des Absenders ausgespielt. Mit dieser Methode gestalten wir auch den Inhalt der Bestätigungsmail. Dafür füllen wir das Feld Antwort an den Absender aus:
Hallo #{5580315} #{5580327},
vielen Dank für Ihre Anmeldung zum #{5580365}. Wir werden uns mit weiteren Infos demnächst bei Ihnen melden.
Herzliche Grüße,Ihre Verwaltung
Dafür verwenden wir nacheinander die ID's der Formularfelder „vorname“, „nachname“ und „auswahl-programm“
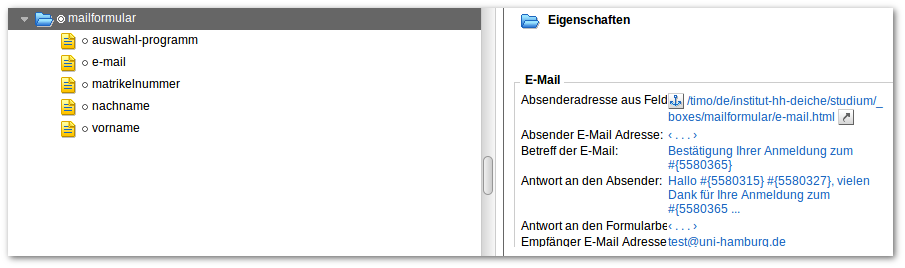
Wenn wir das Mailformular jetzt testen, erhalten wir eine ausgestaltete Bestätigungsmail an die E-Mail-Adresse, die wir in das Formularfeld „E-Mail-Adresse“ eintragen.
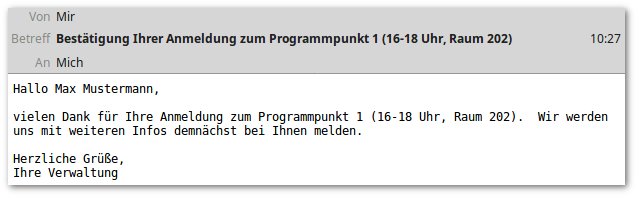
E-Mail an den Formularbetreiber
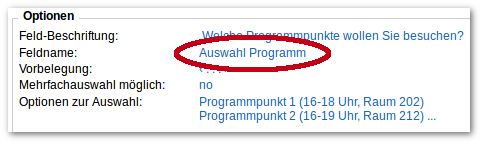
Nun wollen wir die E-Mail gestalten, die an den Formularbetreiber (den Empfänger) versendet wird. Bisher wurden dort die kryptischen ID's der einzelnen Felder angezeigt. Um das zu umgehen, müssen wir für jedes Formularfeld noch einen Feldnamen festlegen. Der Feldname gibt kurz an, welche Daten in dem Formularfeld abgefragt werden und ist deshalb meistens sehr ähnlich zur Feldbeschriftung. Wir verwenden folgende Feldnamen:
- „E-Mail“
- „Vorname“
- „Nachname“
- „Matrikelnummer“
- „Auswahl Programm“
Die Feldnamen werden nun auch in der E-Mail an den Formularbetreiber ausgespielt:
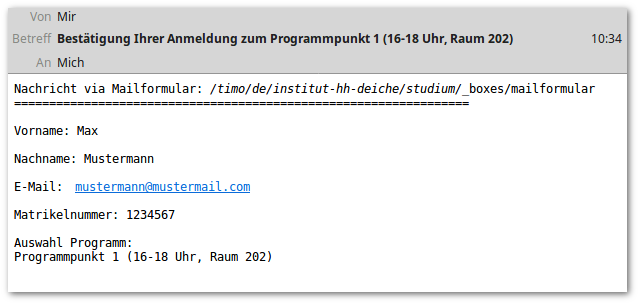
4. Ergebnisseite
Wenn Sie möchten, dass nach dem Absenden eines Formulars eine eigene Seite mit einem aussagekräftigen Text als Bestätigung, dass das Formular abgeschickt wurde, müsste das Feld „Spezifische Antwort“ auf den Wert „Standard“ gesetzt werden.
Dazu legen wir zuerst unterhalb von „studium“ einen neuen Standard-Ordner an. Dieser stellt unsere Ergebnisseite dar und erhält deshalb
- Name: „ergebnisseite-mail“
- Titel: „E-Mail erfolgreich versendet!“
Damit die Seite nicht über die normale Navigation erreichbar ist, stellen wir das Feld
- Im Menu anzeigen? auf „no“.
Die Ergebnisseite ist schließlich nur für die Besucher der Seite relevant, die auch das Formular benutzt haben. Als Hauptinhalt verwenden wir folgenden Text:
Ihre E-Mail wurde erfolgreich über das Anmeldeformular versendet. Sie erhalten zusätzlich noch eine Bestätigungsmail von uns an die von Ihnen angegebene E-Mail-Adresse. Demnächst versorgen wir Sie mit weiteren Informationen zu der Veranstaltung.
Jetzt müssen wir die Ergebnisseite noch im „mailformular“ verlinken. Dazu tragen wir die Ergebnisseite im Feld Link zur Ergebnisseite (Feldgruppe Verschiedenes) ein.
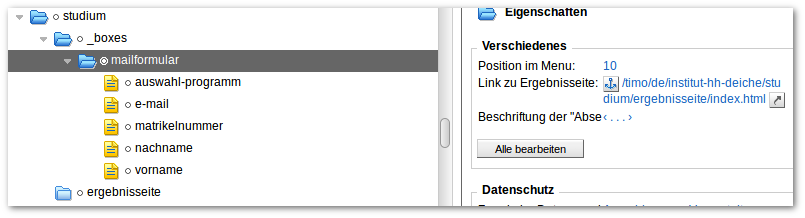
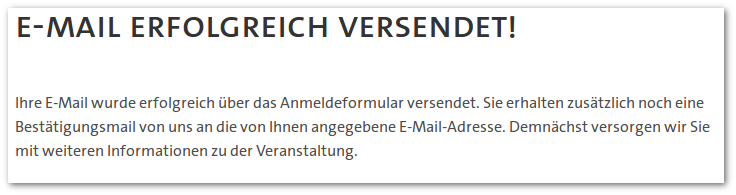
5. Daten verwalten
Momentan bekommen wir jede Anmeldung per E-Mail zugeschickt und müssen die Daten danach weiterverarbeiten. Mithilfe der Verwaltungsseite können wir die Daten sammeln, verwalten und als Excel-Datei herunterladen. Dazu legen wir unterhalb von „mailformular“ ein Dokument mit der Vorlage Mailform Verwaltungsseite an. Der Name lautet „verwaltungsseite“.
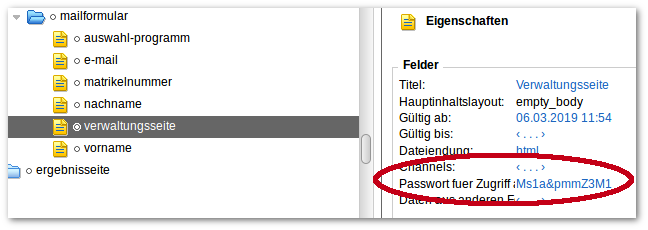
Die Verwaltungsseite sammelt ab jetzt alle Daten, die über das Formular versendet werden. Damit nicht jeder auf diese Daten zugreifen kann, muss ein sicheres (!) Passwort festgelegt werden, dass die Seite vor dem Zugriff vor Unbefugten schützt. Wir tragen unser sicheres Passwort in das Feld Passwort fuer Zugriff auf Verwaltungsseite ein.
Wenn wir jetzt in der Vorschau eine neue Anmeldung über das Mailformular absenden, können wir diese danach auf der Verwaltungsseite sehen. Dazu öffnen wir diese in der Vorschau und geben im Popup-Fenster unser vorher festgelegtes Passwort ein. Ein Benutzername ist nicht notwendig. Danach öffnet sich die Verwaltungsseite, auf der tabellarisch die Anmeldungen dargestellt werden. Einzelne Anmeldungen können über die Schaltfläche „Entfernen“ gelöscht werden. Außerdem können wir die Anmeldedaten gesammelt mit einem Klick auf „Herunterladen“ als Excel-Datei downloaden.
Nach der Freigabe ist die Verwaltungsseite nicht nur über die Vorschau erreichbar, sondern auch über eine URL:
https://www.test.uni-hamburg.de/studium/anmeldung/_boxes/mailformular/verwaltungsseite).
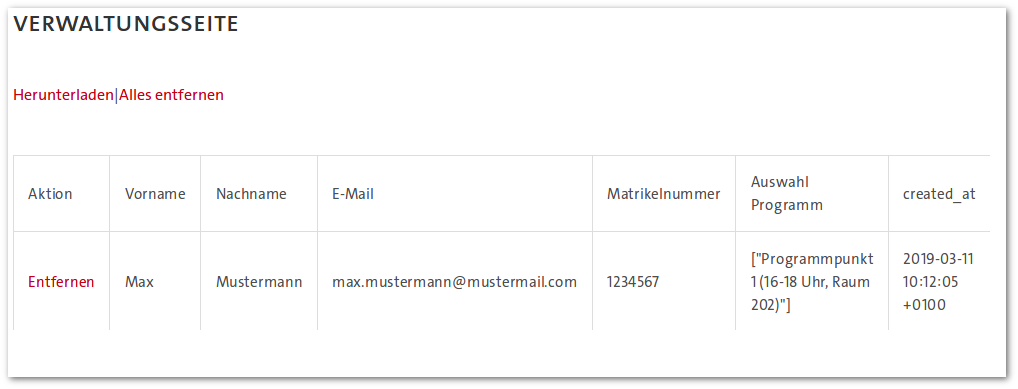
6. Anmeldungen zählen
Unsere Veranstaltung soll nur eine begrenzte Anzahl von 50 Plätzen haben. Wenn sich also 50 Menschen angemeldet haben, soll das Mailformular keine weiteren Anmeldungen mehr zulassen. Diese Funktionalität können wir ebenfalls über zuvor angelegte Verwaltungsseite einstellen. Dafür bearbeiten wir die Feldgruppe „Anzahl der Einträge in das Formular beschränken“:
- „Höchstzahl der Eintragungen in das Formular“: 50
- „Text bei Überschreitung der Höchstzahl der Eintragungen“: Leider ist diese Veranstaltung bereits ausgebucht.
Wenn die Anzahl möglicher Anmeldungen erreicht ist, wird statt des Mailformulars der eingetragene Text angezeigt, sodass keine weiteren Anmeldungen mehr möglich sind.