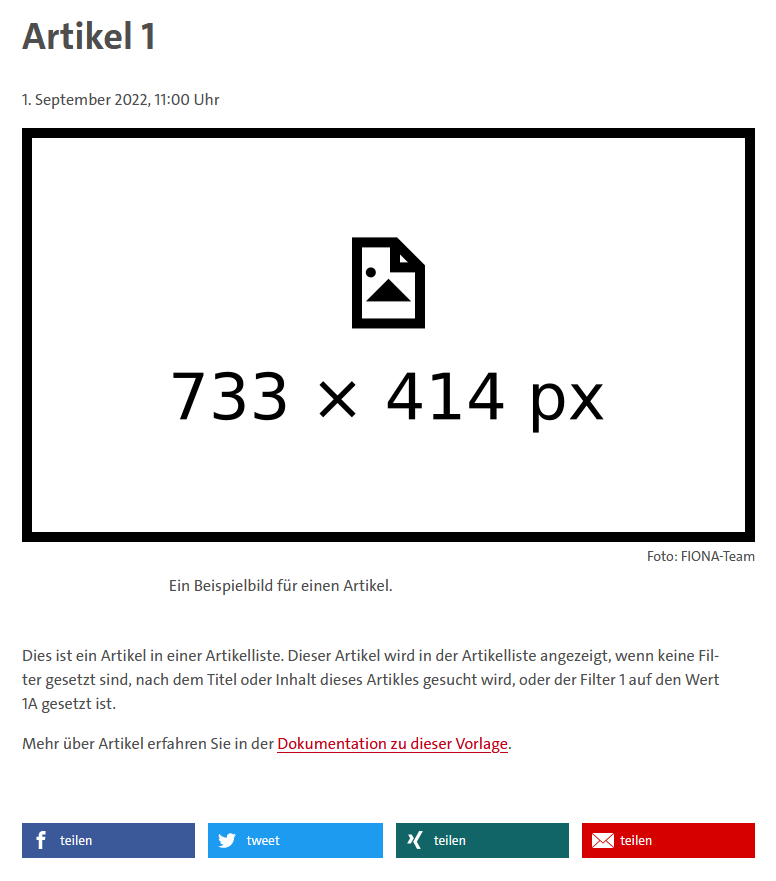Pflichtangaben sind mit einem Stern (*) gekennzeichnet.
Dateiinfo
| Name * |
Der Name dieses Ordners in FIONA. Er taucht in seiner URL auf. Nicht zu verwechseln mit dem Titel. |
|---|
| Vorlage * |
Die Vorlage dieses Ordners, in diesem Fall Artikel. |
|---|
Inhalt
| Brotkrümel-Titel |
Wenn Sie diese Eigenschaft nicht leer gelassen wird, wird der Titel bzw. Kurztitel dieses Artikels in der Brotkrümel-Navigation durch den hier angegebenen Wert ersetzt. |
|---|
| Über-Überschrift |
Falls angegeben, wird der Wert dieser Eigenschaft über dem Titel dieses Artikels platziert. |
|---|
| Titel |
Der Titel des Artikels. Wird als Ebene-1-Überschricft zwischen Über-Überschrift und Untertitel platziert. |
|---|
| Untertitel |
Falls angegeben, wird der Wert dieser Eigenschaft unter dem Titel dieses Artikels angezeigt. |
|---|
| Kurztitel |
Wird in der übergeordneten Artikelliste, im Menü der mobilen Ansicht und in der Brotkrümel-Navigation anstelle des Titels verwendet. |
|---|
| Inhaltsangabe |
Dieser kurze Text wird über dem Hauptinhalt dieses Artikels platziert und in der übergeordneten Artikelliste unter dem Titel bzw. Kurztitel dieses Artikels. Falls hier nichts angegeben ist, wird in der Artikelliste stattdessen der Anfang des Hauptinhalts verwendet. |
|---|
| Hauptinhalt |
Der Hauptinhalt des Artikels. Kann Text, Links, Bilder und andere Medien enthalten, deren Einbettung vom TinyMCE-Editor unterstützt wird. Der Anfang des Hauptinhalts wird in der übergeordneten Artikelliste angezeigt, wenn keine Inhaltsangabe vorhanden ist. |
|---|
| Link |
Wenn Sie hier einen Link angeben, führt ein Klick auf die Vorschau des Artikels in der Artikelliste nicht zum Artikel selbst, sondern auf die hier verlinkte Seite. |
|---|
| Rubrik |
Hier können Sie eine der Rubriken der übergeordneten Artikelliste auswählen, die für diesen Artikel am zutreffendsten ist. Wird in der Artikelliste über dem Titel bzw. Kurztitel dieses Artikels platziert. |
|---|
| Bild (733x414px) |
Hier können Sie dem Artikel ein Bild hinzufügen, welches in der übergeordneten Artikelliste über dem Datum und der Rubrik dieses Artikels angezeigt wird und im Artikel selbst zwischen Titel bzw. Untertitel und Inhaltsangabe bzw. Hauptinhalt. |
|---|
| Bildunterschrift |
Falls Sie dem Artikel ein Bild hinzugefügt haben, können Sie hier eine passende Bildunterschrift angeben. Diese wird allerdings nicht in der übergeordneten Artikelliste angezeigt. |
|---|
| Datum |
Hier können Sie das Datum des Artikels inklusive Uhrzeit angeben. Wird im Artikel selbst unter dem Untertitel platziert und in der übergeordneten Artikelliste über seinem Titel bzw. Kurztitel, neben seiner Rubrik. |
|---|
| Featured? |
Wenn Sie dieser Eigenschaft den Wert "yes" geben, wird dieser Artikel in der übergeordneten Artikelliste mit einem Stern markiert und so besonders hervorgehoben. |
|---|
| Wert für Filter 1 |
Hier können Sie einen oder mehrere Werte für einen Filter angeben, sodass dieser Artikel in der Artikelliste gefiltert werden kann. Analog zu dieser Eigenschaft können Sie auch noch Werte für bis zu 5 weitere Filter angeben (Eigenschaften "Wert für Filter 2", [...], "Wert für Filter 6"). |
|---|
SEO
| Title (SEO) |
Der Wert dieser Eigenschaft wird von Suchmaschinen anstelle des Titels dieser Seite verwendet. |
|---|
| Meta-Beschreibung |
Hier können Sie den Inhalt dieser Seite kurz für Suchmaschinen beschreiben. |
|---|
| Schlagwörter (Komma-getrennt) |
Diese Eigenschaft wird von Suchmaschinen nicht mehr berücksichtigt und kann daher ignoriert werden. |
|---|
Video
Hier können Sie ein Video von Lecture2Go oder YouTube in diesen Artikel einbinden, welches dann dort anstelle des Bilds angezeigt wird. Wenn Sie beiden der folgenden Eigenschaften einen gültigen Wert zuweisen, wird nur das Lecture2Go-Video verwendet.
| Lecture2Go Video-URL |
Die IFrame-URL ("IFrame Link (Fiona)") eines Lecture2Go-Videos. |
|---|
| Youtube Video-URL |
Die Einbettungs-URL eines YouTube-Videos. |
|---|
Podcast
Sie können in Ihrem Artikel auch einen Podcast einbinden, welcher dann über dem Hauptinhalt platziert wird.
| Nummer des Blogs |
Hier können Sie die Nummer eines Uni-Hamburg-Blogs angeben, aus dem Sie einen Podcast einbinden möchten. |
|---|
| Dateiname |
Hier können Sie den Dateinamen (ohne Endung) der gewünschten Podcast-Folge aus dem o.g. Blog angeben. |
|---|
Social Media
Viele soziale Medien zeigen beim Teilen von Links einen Teaser der verlinkten Seite mit einem Titel, einem kurzen Text und einem Bild an. Diese Inhalte können hier festgelegt werden:
| Social Media Seitentitel |
Der Wert dieser Eigenschaft ersetzt den Titel dieser Seite, wenn diese Seite in sozialen Medien geteilt wird. |
|---|
| Social Media Seitenbeschreibung |
Hier können Sie eine kurze Beschreibung des Inhalts dieser Seite angeben, welche dann beim Teilen dieser Seite in sozialen Medien anstelle der Inhaltsangabe bzw. des Hauptinhalts verwendet wird. |
|---|
| Social Media Bild (1200x630px) |
Hier können Sie ein alternatives Bild festlegen, welches dann beim Teilen dieser Siete in sozialen Medien verwendet wird. |
|---|
Navigation
| Position im Menu * |
Wenn in der übergeordneten Artikelliste die Sortierung nach Position im Menü aktiviert ist, werden die dort aufgelisteten Artikel in aufsteigender Reihenfolge nach dem hier angegebenen Wert sortiert. |
|---|
| Legt fest, ob diese Seite im (mobilen) Menü und / oder der Sitemap der übergeordnete(n) Seite(n) aufgeführt wird. |
Felder
| Gültig ab |
Gibt an, ab wann diese Seite gültig ist. Standardwert ist sein Erstellungsdatum. Noch nicht gültige Seiten verursachen beim Aufruf einen Serverfehler, auch in der Vorschau. |
|---|
| Gültig bis |
Gibt an, bis wann diese Seite gültig ist. Wenn Sie einen Ordner in FIONA deaktiviert haben, können Sie ihn wieder aktivieren, indem Sie den Wert dieser Eigenschaft löschen. |
|---|
| Dateiendung |
Die Dateiendung des Hauptinhalts dieser Seite. Wenn der Wert dieser Eigenschaft nicht "html" ist, kann dies bei der Vorschau dieser Seite und beim Aufruf der freigegebenen Seite Fehler verursachen! |
|---|